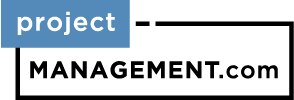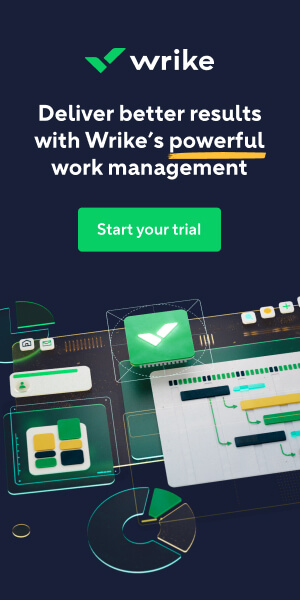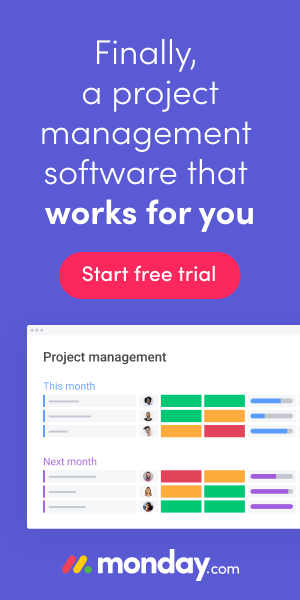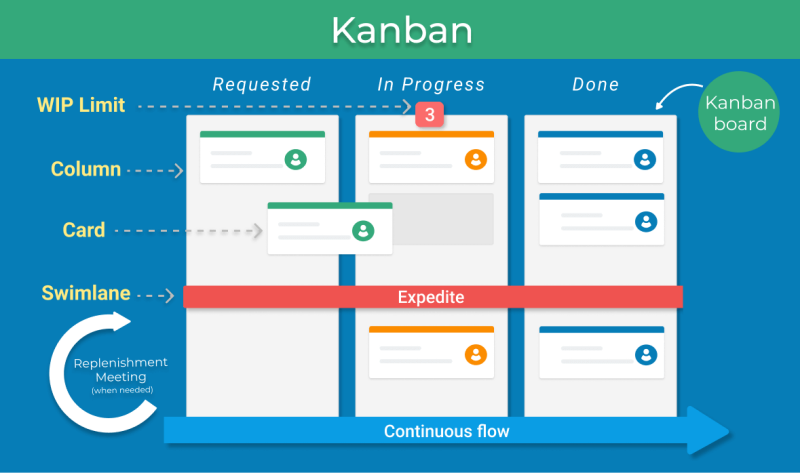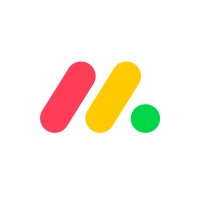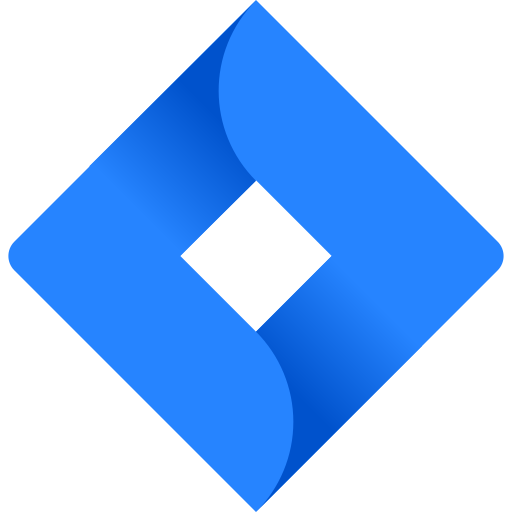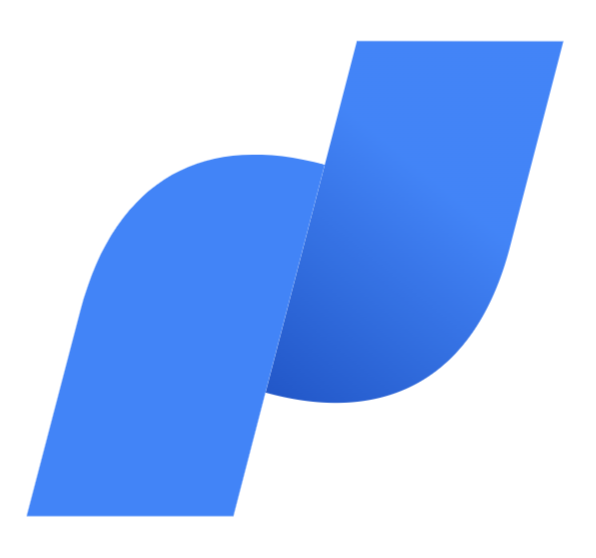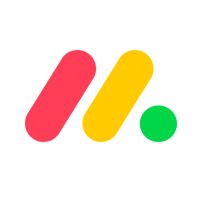ProjectLibre is considered one of the best open-source project management tools. It was created by the founders of OpenProj and continually gains popularity. In the following article, we will show you how to create your first project in ProjectLibre. This tutorial will give you a sense of ProjectLibre’s basic functions. Our objective is to explain how you can use this program with ease; it is not an explanation of project management methodology for projects.
All ProjectLibre Tutorials:
- ProjectLibre Tutorial Part 1: Creating your first project
- Part 2: Task Breakdown, Resources
- Part 3: Assigning Resources, Calculating Costs
- Part 4: Project Baseline, Calendar
- Part 5: Reports
Featured Partners: Project Management Software
ProjectLibre could be the first project management tool that you use, and therefore, it’s worth mentioning that nearly all data is entered in tables as rows, like Excel. And after all of it’s entered, diagrams, Gantt Charts and a WBS (Work Breakdown Structure) generate automatically. No need to draw the diagrams yourself, all you have to do is clearly define your project, and enter your project-data correctly.
Downloading, Installing and Running ProjectLibre
If you have a Windows Operating System, you can download ProjectLibre at SourceForce. This website also has the latest version for Mac or Linux.
Once you have downloaded and installed ProjectLibre, you should see a window like this one below.

Ready to Create Your First Project?
After clicking on ‘Create Project’ you must enter some basic project details as seen in the screen below.

You will need to enter the following information about your project:
Project Name: High-end Lawn Furniture
Manager: Patty-O Furniture
Start Date: September 14th, 2016
Notes: I can do this with not problems using ProjectLibre!
Forward Scheduled: If ‘Forward Scheduled‘ is checked, then the project’s end date changes according to the task finish dates you enter. If ‘Forward Scheduled’ is unchecked, then you indicate the project’s finish date/deadline. This means that the project has a mandatory, non-negotiable, end date. And for good reason, you may be managing a project involving a scheduled event at a hotel.
Adding Your First Task

After you enter your project details you are ready to create your first task. As seen in the table above, type in the appropriate field, the task’s ‘Name‘, ‘Duration‘ and ‘Start‘ – the finish date is then calculated automatically. Take a moment to change the ‘Duration’ from 1 day to 20 days and notice how the chart on the right changes.
On the right of this window, is where you will see the project’s Gantt diagram -we will come back to this.
Referring to the image below, you may want to see how many hours it takes to complete a task. You can do this by right clicking on the column ‘Duration‘, click ‘Insert Column‘ and then choose ‘Work‘.

Now, you can see your task’s total hours. After showing the total project’s work hours, double-click on the tasks record for different viewing options. For example, double click on ‘Meeting with Client‘ text. As seen below, you can see some of the task’s options:

‘Duration‘ and ‘Work‘ represent the task’s duration. ‘Start‘ represents the task’s start and ‘Finish‘ is calculated automatically. You can click on ‘Estimated‘ if you are not sure about the task’s duration. You will see a question mark near ‘Duration’. We will discuss other tabs (Predecessors, Successors, Resources and Advanced) in another tutorial.
Connecting the Tasks
One of the most fundamental actions that you will do when planning a project is connecting tasks to one another as the start of some tasks are dependent on others completion. To do this, add tasks as shown in the image below (left) and then drag and drop the first task to the third task as shown on the right of the image. Your tasks are now dependent on one other. Red tasks mean task dependency. Blue tasks means no task dependency. As you can see in this image below, this is a great way to visualize your project’s critical path.

That completes ProjectLibre Tutorial Part 1. Don’t forget to save your project regularly! In the next tutorial we are going to see how we can add resources and create sub-tasks. Bye for now!

All ProjectLibre Tutorials:
- Part 1: Creating your first project
- Part 2: Task Breakdown, Resources
- Part 3: Assigning resources, calculating costs
- Part 4: Project Baseline, Calendar
- Part 5: Reports